
To change how messages are downloaded, set synchronization options for the account and for individual folders. If you don't synchronize a folder, the message header will still be displayed in Thunderbird, but the message content will only be downloaded when you click the message header. This allows you to define which folder should be synchronized. If you want to see all your Gmail labels and messages in Thunderbird but prefer to avoid all the messages being downloaded to your system, you may want to tweak the synchronization settings. However, the Gmail label (Thunderbird folder) will not be displayed. They will also be included in search results. Messages will still be downloaded and available through the All Mail folder. Uncheck any folders that you don't want to display in Thunderbird. To configure folder display, right-click the account name and select Subscribe… By default, all Gmail folders are displayed, as described above. You can configure which Gmail folders you want to display in Thunderbird. Subscribing to or unsubscribing from folders (labels)

(See Priority Inbox overview for more details about this Gmail feature.)
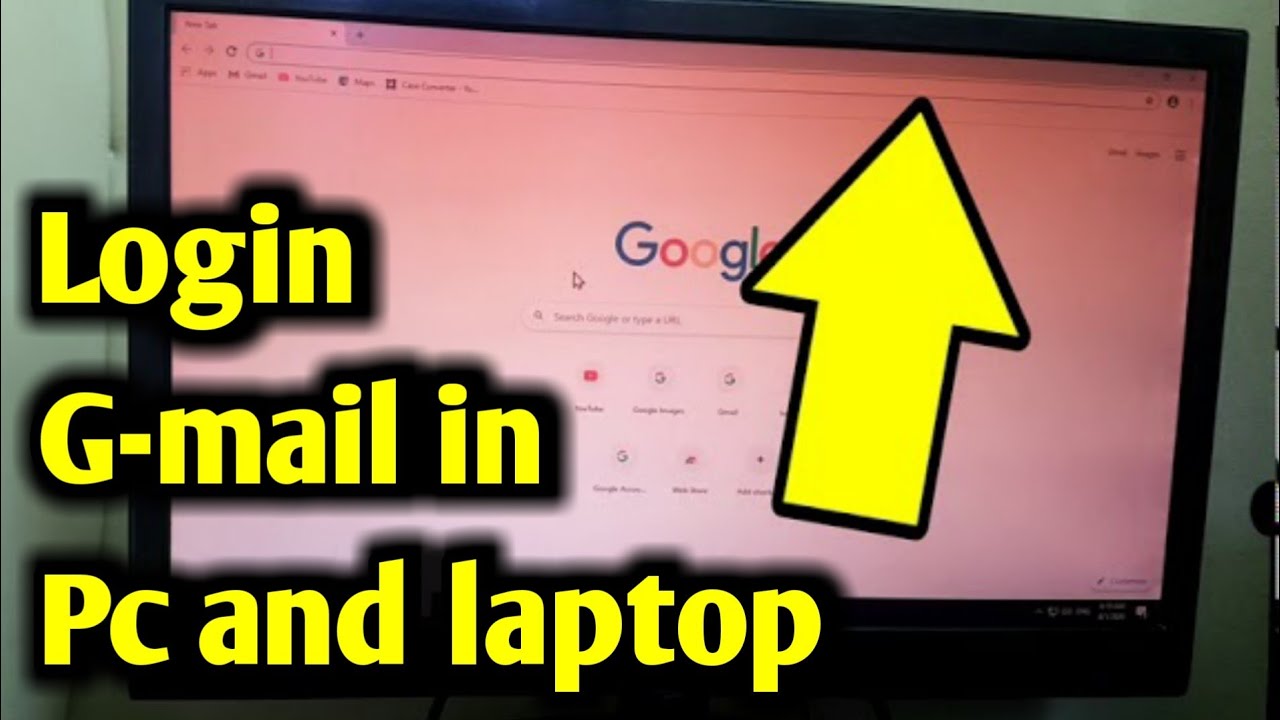
Any messages that you see in the inbox will also appear in the /All Mail folder.
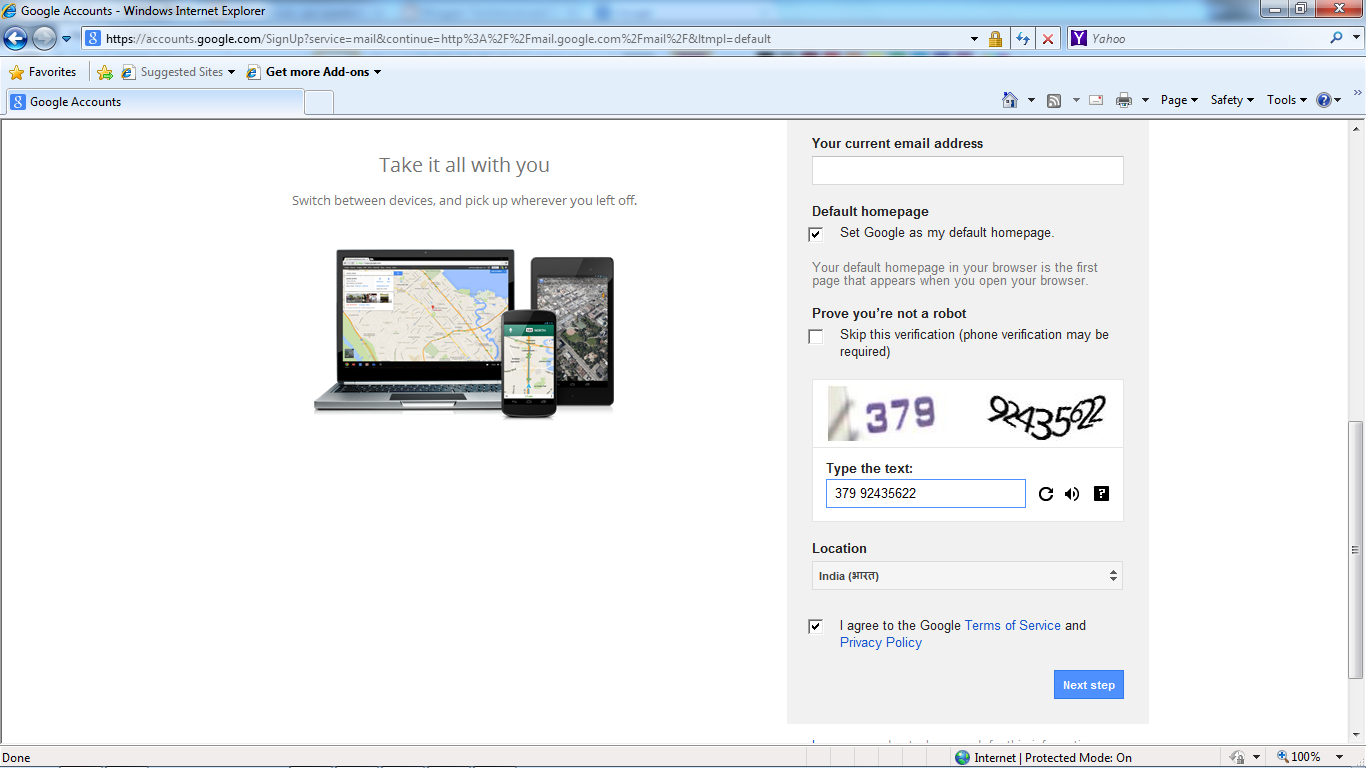
All Mail: contains all the messages of your Gmail account, including sent and archived messages.There is also a set of special sub-folders for the folder: In the example shown below, the folders at the same level as the folder ( Personal, Receipts, Travel and Work) correspond to Gmail labels. Moving any copy of a message into the Trash will remove all labels from it, and it will no longer appear in any other folder. If you copy a message to another folder, Gmail will still store only one message but apply both folder names as labels to it. Similarly, if you move a message to a folder in Thunderbird, Gmail will create a label with the folder name and assign it to the message. When you apply a label to a message in Gmail, Thunderbird creates a folder with the same name as the label and stores the message in that folder. In this implementation, Gmail labels become Thunderbird folders.
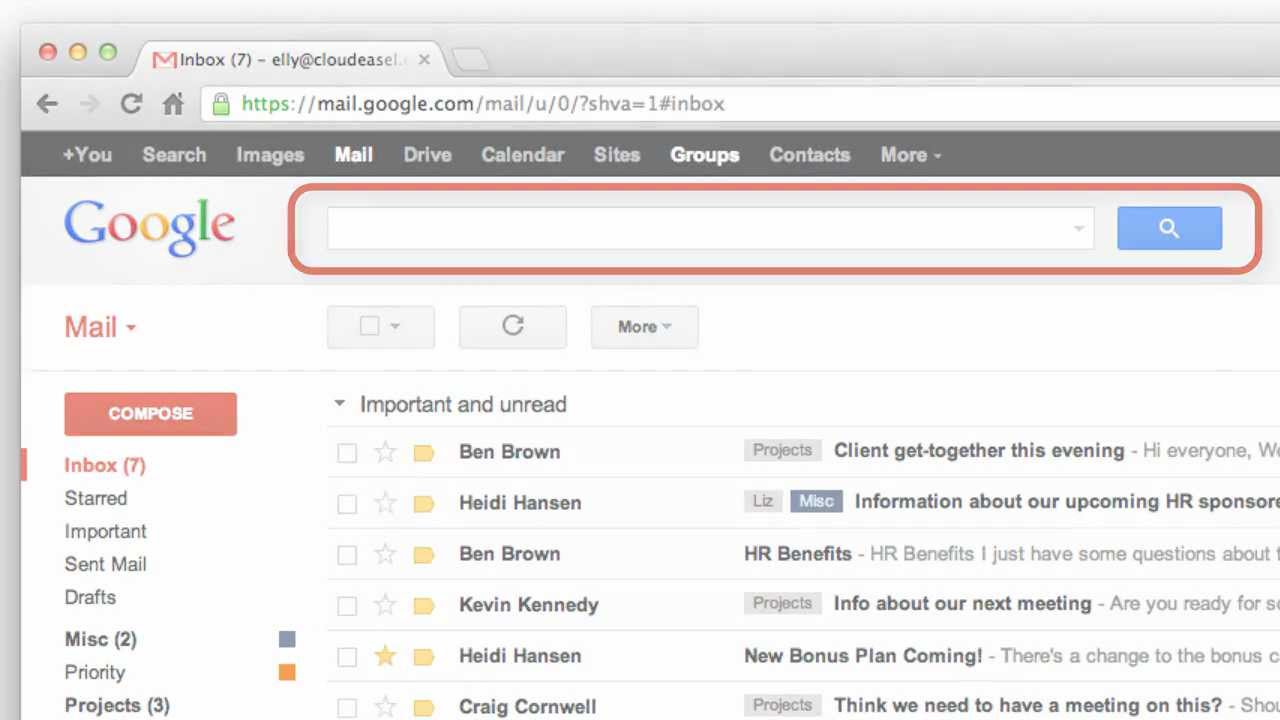
Gmail uses a special implementation of IMAP. Subscribing to folders and synchronizing messages Understanding Gmail labels and Thunderbird folders
Check gmail id archive#
The Archive options… button is disabled for Gmail accounts, as it is not necessary to define the archive granularity with Gmail. In order to be consistent with Gmail's behavior, Thunderbird archives your message in the All Mail folder, and not in an Archive folder as it does for other accounts (as described in the Archived Messages article). Gmail's particularities Archiving messages Gmail's support articles on email clients.Lastly, review Google's recommended settings for Thunderbird so that your local actions, such as labelling and deleting, correspond to those which Gmail takes and do not cause any conflicts.įor more detailed information, please refer to: Thunderbird will begin downloading your existing messages. Click Done, sign in with your Google account if prompted. After you provide your account information (real name, email address, password), Thunderbird will automatically configure your Gmail connection. Next, select File > New > Existing Mail Account… The Mail Account Setup dialog is displayed. See Google's article on “less secure apps” for help. Double check that “Access for less secure apps” is enabled.


 0 kommentar(er)
0 kommentar(er)
